অনলাইন ডেস্ক

নিরাপত্তার স্বার্থে বিভিন্ন ডকুমেন্টের পিডিএফ তৈরি করা হয়। প্রাতিষ্ঠানিক বিভিন্ন কাজকর্মে, কোন নোটিস বা নির্দেশের দেওয়ার ক্ষেত্রে এসব পিডিএফ ফাইল আদান প্রদান করা হয়। তবে পাঠানো কোনো পিডিএফ ফাইলে স্বাক্ষর যুক্ত করার প্রয়োজনীয়তা দেখা দিতে পারে। ফলে পিডিএফ ফাইলটিকে এডিট করতে হয়।
উইন্ডোজ, ম্যাক, অ্যান্ড্রয়েড ও আইওএস ডিভাইস থেকে সহজেই পিডিএফ ফাইলে সাইন বা স্বাক্ষর যুক্ত করা যায়। এ জন্য কিছু সফটওয়্যার ব্যবহার করতে পারবেন।
উইন্ডোজ কম্পিউটার ব্যবহার করে
১. উইন্ডোজ কম্পিউটারে অ্যাডোবি অ্যাক্রোব্যাট বা অ্যাক্রোব্যাট রিডার চালু করুন।
২. এরপর পিডিএফ ফাইলটি চালু করুন।
৩. ওপরের দিকে থাকা ‘টুল’ ট্যাব থেকে ‘ফিল অ্যান্ড সাইন’ অপশন নির্বাচন করুন। অথবা ডান দিকের প্যানেল থেকে ‘ ‘ফিল অ্যান্ড সাইন’ অপশন নির্বাচন করুন। এর ফলে স্বাক্ষর করার ফিচারটি টুলবারে চলে আসবে।
৪. এখন টুলবার থেকে ‘সাইন’ আইকোন অপশন নির্বাচন করুন। এটি দেখতে ফাউনটেন পেনের মতো।
৫. ওপরের ড্রপ ডাউন মেনু থেকে প্রয়োজন অনুসারে ‘এড সিগনেচার’ বা ‘এড ইসেনশিয়ালস’ অপশন নির্বাচন করুন।
৬. ফলে সিগনেচার বা স্বাক্ষর দেওয়ার প্যানেল চালু করুন। আপনার ডিভাইসে টাচ স্ক্রিন থাকলে স্বাক্ষরটি সরাসরি এখন দিতে পারবেন। এ ছাড়া স্বাক্ষরের স্ক্যান করা ছবিও আপলোড করতে পারবেন। এরপর ‘সেভ সিগনেচার’ অপশনে ক্লিক করুন।
৭. এখন স্বাক্ষরটি মাউস দিয়ে টেনে ডকুমেন্টের পছন্দমতো জায়গায় রাখুন। এ ছাড়া স্বাক্ষরটি বড় বা ছোটও করতে পারবেন। আর স্বাক্ষরটি নির্বাচন করে ওপরের টুলবার অপশন ব্যবহার করে এটি ডিলিটও করতে পারবেন।
৬. স্বাক্ষরটি যুক্ত হওয়ার পর ডকুমেন্টটি সেভ করুন।
ম্যাক ব্যবহার করে
১. প্রিভিউ অ্যাপ থেকে পিডিএফ ফাইল চালু করুন।
২. ওপরের দিকে থাকা নীল রঙের টুলবক্স আইকোন ক্লিক করুন। এর ফলে ‘মার্কআপ টুলবার’ দেখা যাবে।
৩. এখন স্বাক্ষরের মতো দেখতে আইকোনে ক্লিক করুন। ট্র্যাকপ্যাড ব্যবহার করে স্বাক্ষর দেওয়া যাবে ও ওয়েবক্যাম দিয়ে স্বাক্ষরের ছবি তোলা যাবে। ভবিষ্যতে ব্যবহারের জন্য প্রিভিউ আপ স্বাক্ষরটি সংরক্ষণ করবে।
৪. এখন স্বাক্ষরটি মাউস দিয়ে টেনে ডকুমেন্টের পছন্দমতো জায়গায় রাখুন। এ ছাড়া স্বাক্ষরটি বড় বা ছোটও করতে পারবেন।
৫. স্বাক্ষরটি যুক্ত হওয়ার পর ডকুমেন্টটি সেভ করুন। এ জন্য ‘ফাইল’ অপশন নির্বাচন করুন ও ‘সেভ’ বাটনে ক্লিক করুন।
অ্যান্ড্রয়েড ডিভাইস ব্যবহার করে
অ্যান্ড্রয়েড ডিভাইসে পিডিএফ সাইন টুল গুলো ডিফল্টভাবে থাকে না। তবে অ্যাডোবির ‘ফিল অ্যান্ড সাইন’ অ্যাপ ব্যবহার করে সহজেই পিডিএফ ফাইলে স্বাক্ষর যুক্ত করতে পারবেন। এ জন্য নিচের ধাপগুলো অনুসরণ করুন—
১. অ্যাডোবি ‘ফিল অ্যান্ড সাইন’ অ্যাপ চালু করুন।
২. যে পিডিএফ ফাইলে স্বাক্ষর যুক্ত করতে চান তা চালু করুন।
৩. এরপর ‘সিগনেচার বাটন’ এ ট্যাপ করুন ও স্ক্রিনে থাকা বক্সের মধ্যে নিজের সাইন দিন। এ জন্য আঙুল বা কোনো স্টাইলাস ব্যবহার করতে পারেন। স্বাক্ষরটি পছন্দমতো না হলে ‘ক্লিয়ার’ অপশনে ট্যাপ করে পুনরায় স্বাক্ষর দিন।
৪. ‘ডান’ অপশনে ট্যাপ করুন। ফলে স্বাক্ষরসহ পিডিএফ ফাইলটি সেভ হবে।
৫. ডকুমেন্টটি শেয়ার করার জন্য ‘শেয়ার’ বাটনে ট্যাপ করুন।
আইওএস ডিভাইস ব্যবহার করে
আইওএস ডিভাইসে মেইল বা অ্যাডোবি অ্যাপ ব্যবহার করে পিডিএফ ফাইলে স্বাক্ষর যুক্ত করা যায়। এই দুই পদ্ধতি তুলে ধরা হল—
আইওএসের মেইল অ্যাপ ব্যবহার করে
১. মেইল অ্যাপ চালু করুন। যে ইমেইলে পিডিএফ রয়েছে সেটি চালু করুন।
২. এখন ‘মার্কআপ ও রিপ্লাই’ অপশনে নির্বাচন করুন।
৩. ডান দিকের নিচের দিকে থাকা ‘সিগনেচার’ বাটনে ট্যাপ করুন। নিচের স্বাক্ষর দিন বা টাইপ করুন। ‘ডান’ অপশনে ট্যাপ করুন।
৪. মেইল অ্যাপ স্বাক্ষর যুক্ত পিডিএফ দিয়ে ইমেইলের রিপ্লাই তৈরি করবে। এখন প্রয়োজন অনুসারে বাড়তি কোনো মেসেজ টাইপ করুন ও ‘সেন্ড’ বাটনে ট্যাপ করুন।
অ্যাডোবি ‘ফিল অ্যান্ড সাইন’ ব্যবহার করে
১. আইওএস ডিভাইসের অন্য কোনো অ্যাপ থেকে পিডিএফ ফাইল খুঁজে বের করুন ও তা চালু করুন।
২. ফাইল থেকে ‘শেয়ার’ বাটনে ট্যাপ করুন ও ‘অ্যাডোবি ফিল অ্যান্ড সাইন’ অপশন নির্বাচন করুন।
৩. সিগনেচার বাটনে ট্যাপ করুন ও নিজের আঙুল ব্যবহার করে স্বাক্ষর দিন।
৪. এখন ডকুমেন্টটি অন্য অ্যাপে বা আগের জায়গায় পাঠানোর জন্য ‘শেয়ার’ বাটনে ট্যাপ করুন।
তথ্যসূত্র: টাইমস অব ইন্ডিয়া

নিরাপত্তার স্বার্থে বিভিন্ন ডকুমেন্টের পিডিএফ তৈরি করা হয়। প্রাতিষ্ঠানিক বিভিন্ন কাজকর্মে, কোন নোটিস বা নির্দেশের দেওয়ার ক্ষেত্রে এসব পিডিএফ ফাইল আদান প্রদান করা হয়। তবে পাঠানো কোনো পিডিএফ ফাইলে স্বাক্ষর যুক্ত করার প্রয়োজনীয়তা দেখা দিতে পারে। ফলে পিডিএফ ফাইলটিকে এডিট করতে হয়।
উইন্ডোজ, ম্যাক, অ্যান্ড্রয়েড ও আইওএস ডিভাইস থেকে সহজেই পিডিএফ ফাইলে সাইন বা স্বাক্ষর যুক্ত করা যায়। এ জন্য কিছু সফটওয়্যার ব্যবহার করতে পারবেন।
উইন্ডোজ কম্পিউটার ব্যবহার করে
১. উইন্ডোজ কম্পিউটারে অ্যাডোবি অ্যাক্রোব্যাট বা অ্যাক্রোব্যাট রিডার চালু করুন।
২. এরপর পিডিএফ ফাইলটি চালু করুন।
৩. ওপরের দিকে থাকা ‘টুল’ ট্যাব থেকে ‘ফিল অ্যান্ড সাইন’ অপশন নির্বাচন করুন। অথবা ডান দিকের প্যানেল থেকে ‘ ‘ফিল অ্যান্ড সাইন’ অপশন নির্বাচন করুন। এর ফলে স্বাক্ষর করার ফিচারটি টুলবারে চলে আসবে।
৪. এখন টুলবার থেকে ‘সাইন’ আইকোন অপশন নির্বাচন করুন। এটি দেখতে ফাউনটেন পেনের মতো।
৫. ওপরের ড্রপ ডাউন মেনু থেকে প্রয়োজন অনুসারে ‘এড সিগনেচার’ বা ‘এড ইসেনশিয়ালস’ অপশন নির্বাচন করুন।
৬. ফলে সিগনেচার বা স্বাক্ষর দেওয়ার প্যানেল চালু করুন। আপনার ডিভাইসে টাচ স্ক্রিন থাকলে স্বাক্ষরটি সরাসরি এখন দিতে পারবেন। এ ছাড়া স্বাক্ষরের স্ক্যান করা ছবিও আপলোড করতে পারবেন। এরপর ‘সেভ সিগনেচার’ অপশনে ক্লিক করুন।
৭. এখন স্বাক্ষরটি মাউস দিয়ে টেনে ডকুমেন্টের পছন্দমতো জায়গায় রাখুন। এ ছাড়া স্বাক্ষরটি বড় বা ছোটও করতে পারবেন। আর স্বাক্ষরটি নির্বাচন করে ওপরের টুলবার অপশন ব্যবহার করে এটি ডিলিটও করতে পারবেন।
৬. স্বাক্ষরটি যুক্ত হওয়ার পর ডকুমেন্টটি সেভ করুন।
ম্যাক ব্যবহার করে
১. প্রিভিউ অ্যাপ থেকে পিডিএফ ফাইল চালু করুন।
২. ওপরের দিকে থাকা নীল রঙের টুলবক্স আইকোন ক্লিক করুন। এর ফলে ‘মার্কআপ টুলবার’ দেখা যাবে।
৩. এখন স্বাক্ষরের মতো দেখতে আইকোনে ক্লিক করুন। ট্র্যাকপ্যাড ব্যবহার করে স্বাক্ষর দেওয়া যাবে ও ওয়েবক্যাম দিয়ে স্বাক্ষরের ছবি তোলা যাবে। ভবিষ্যতে ব্যবহারের জন্য প্রিভিউ আপ স্বাক্ষরটি সংরক্ষণ করবে।
৪. এখন স্বাক্ষরটি মাউস দিয়ে টেনে ডকুমেন্টের পছন্দমতো জায়গায় রাখুন। এ ছাড়া স্বাক্ষরটি বড় বা ছোটও করতে পারবেন।
৫. স্বাক্ষরটি যুক্ত হওয়ার পর ডকুমেন্টটি সেভ করুন। এ জন্য ‘ফাইল’ অপশন নির্বাচন করুন ও ‘সেভ’ বাটনে ক্লিক করুন।
অ্যান্ড্রয়েড ডিভাইস ব্যবহার করে
অ্যান্ড্রয়েড ডিভাইসে পিডিএফ সাইন টুল গুলো ডিফল্টভাবে থাকে না। তবে অ্যাডোবির ‘ফিল অ্যান্ড সাইন’ অ্যাপ ব্যবহার করে সহজেই পিডিএফ ফাইলে স্বাক্ষর যুক্ত করতে পারবেন। এ জন্য নিচের ধাপগুলো অনুসরণ করুন—
১. অ্যাডোবি ‘ফিল অ্যান্ড সাইন’ অ্যাপ চালু করুন।
২. যে পিডিএফ ফাইলে স্বাক্ষর যুক্ত করতে চান তা চালু করুন।
৩. এরপর ‘সিগনেচার বাটন’ এ ট্যাপ করুন ও স্ক্রিনে থাকা বক্সের মধ্যে নিজের সাইন দিন। এ জন্য আঙুল বা কোনো স্টাইলাস ব্যবহার করতে পারেন। স্বাক্ষরটি পছন্দমতো না হলে ‘ক্লিয়ার’ অপশনে ট্যাপ করে পুনরায় স্বাক্ষর দিন।
৪. ‘ডান’ অপশনে ট্যাপ করুন। ফলে স্বাক্ষরসহ পিডিএফ ফাইলটি সেভ হবে।
৫. ডকুমেন্টটি শেয়ার করার জন্য ‘শেয়ার’ বাটনে ট্যাপ করুন।
আইওএস ডিভাইস ব্যবহার করে
আইওএস ডিভাইসে মেইল বা অ্যাডোবি অ্যাপ ব্যবহার করে পিডিএফ ফাইলে স্বাক্ষর যুক্ত করা যায়। এই দুই পদ্ধতি তুলে ধরা হল—
আইওএসের মেইল অ্যাপ ব্যবহার করে
১. মেইল অ্যাপ চালু করুন। যে ইমেইলে পিডিএফ রয়েছে সেটি চালু করুন।
২. এখন ‘মার্কআপ ও রিপ্লাই’ অপশনে নির্বাচন করুন।
৩. ডান দিকের নিচের দিকে থাকা ‘সিগনেচার’ বাটনে ট্যাপ করুন। নিচের স্বাক্ষর দিন বা টাইপ করুন। ‘ডান’ অপশনে ট্যাপ করুন।
৪. মেইল অ্যাপ স্বাক্ষর যুক্ত পিডিএফ দিয়ে ইমেইলের রিপ্লাই তৈরি করবে। এখন প্রয়োজন অনুসারে বাড়তি কোনো মেসেজ টাইপ করুন ও ‘সেন্ড’ বাটনে ট্যাপ করুন।
অ্যাডোবি ‘ফিল অ্যান্ড সাইন’ ব্যবহার করে
১. আইওএস ডিভাইসের অন্য কোনো অ্যাপ থেকে পিডিএফ ফাইল খুঁজে বের করুন ও তা চালু করুন।
২. ফাইল থেকে ‘শেয়ার’ বাটনে ট্যাপ করুন ও ‘অ্যাডোবি ফিল অ্যান্ড সাইন’ অপশন নির্বাচন করুন।
৩. সিগনেচার বাটনে ট্যাপ করুন ও নিজের আঙুল ব্যবহার করে স্বাক্ষর দিন।
৪. এখন ডকুমেন্টটি অন্য অ্যাপে বা আগের জায়গায় পাঠানোর জন্য ‘শেয়ার’ বাটনে ট্যাপ করুন।
তথ্যসূত্র: টাইমস অব ইন্ডিয়া
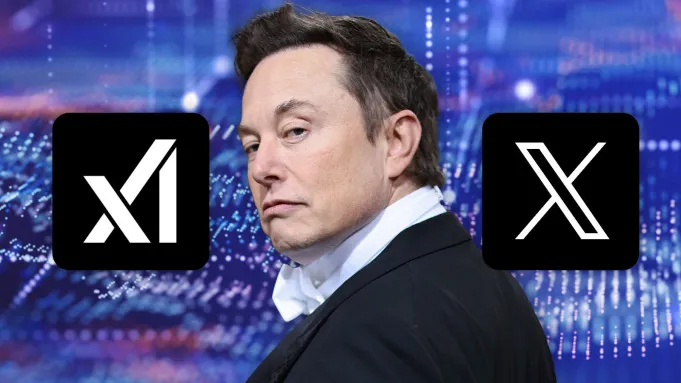
এক্সএআই এবং এক্স ব্যক্তিগত মালিকানাধীন প্রতিষ্ঠান। বার্তা সংস্থা রয়টার্সের প্রতিবেদনে বলা হয়েছে, চুক্তির কিছু নির্দিষ্ট তথ্য এখনো স্পষ্ট নয়, যেমন: বিনিয়োগকারীরা এই শেয়ার স্থানান্তর অনুমোদন করেছে কিনা বা বিনিয়োগকারীদের কীভাবে ক্ষতিপূরণ দেওয়া হবে ইত্যাদি বিষয় অস্পষ্ট।
২ দিন আগে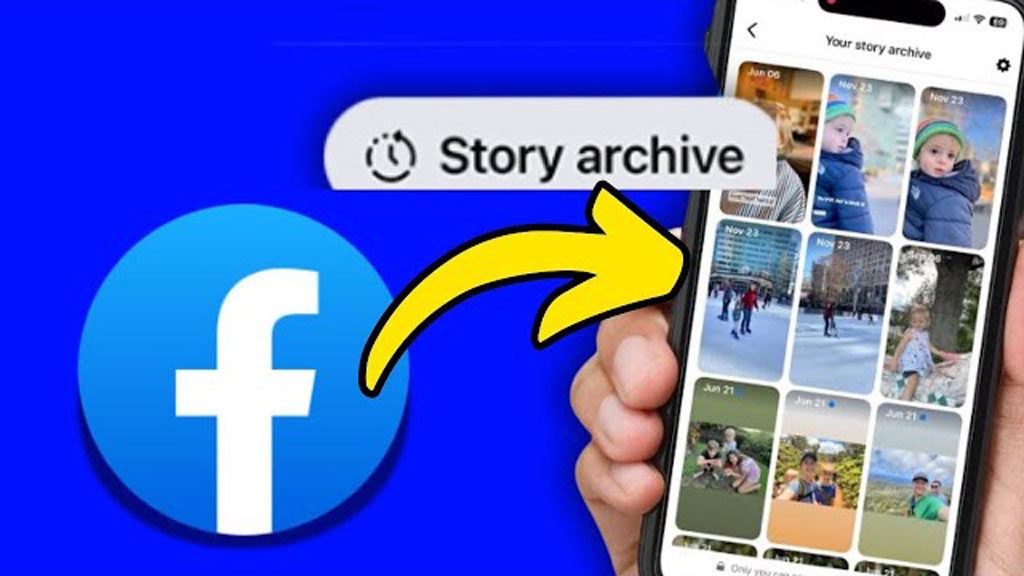
ফেসবুক স্টোরি একধরনের সাময়িক পোস্ট। এই ধরনের পোস্ট ২৪ ঘণ্টা ধরে দেখা যায় এবং পরে অদৃশ্য হয়ে যায়। তবে এগুলো একেবারেই ফেসবুক থেকে হারিয়ে যায় না। এগুলো আর্কাইভ নামের এক ফোল্ডারে থাকে। এই ফোল্ডারে সব স্টোরি একই সঙ্গে পাওয়া যায়।
৩ দিন আগে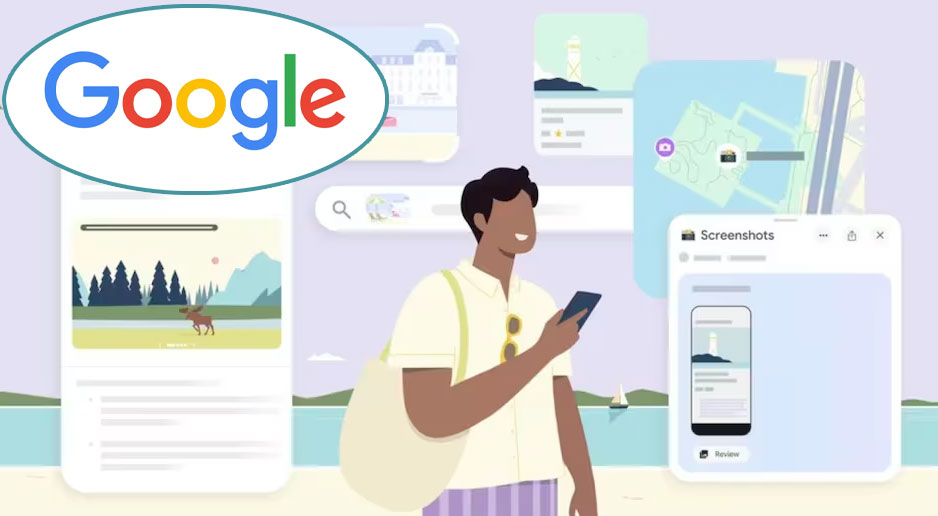
গুগল তাদের সার্চ, ম্যাপস এবং জেমিনিতে বেশ কিছু নতুন ফিচার চালু করছে। ব্যবহারকারীর ছুটির পরিকল্পনা করতে এগুলো সাহায্য করবে। এসব নতুন ফিচার অনেকটাই কৃত্রিম বুদ্ধিমত্তার (এআই) সাহায্যে তৈরি। ব্যবহারকারীরা আগে যেমন ওপেনএআইয়ের চ্যাটজিপিটি থেকে ছুটির পরিকল্পনা তৈরি করতে অভ্যস্ত ছিলেন, তেমনি গুগলের টুলগুলো
৩ দিন আগে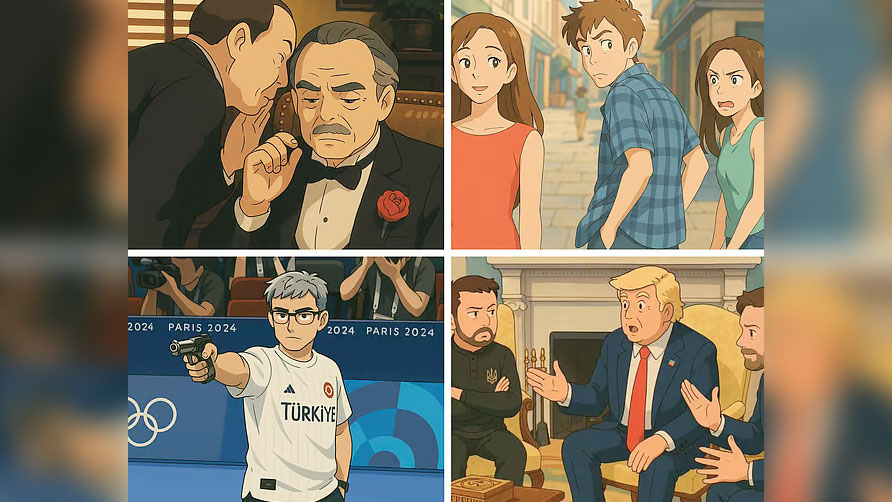
ওপেনএআইয়ের এর চ্যাটজিপিটি-এর নতুন ইমেজ জেনারেটর চালু হওয়ার পর স্টুডিও জিবলি স্টাইলে তৈরি হওয়া ছবি তুমুল ভাইরাল হয়েছে সামাজিক যোগাযোগ মাধ্যমে। এই জাপানি অ্যানিমেশন স্টুডিওটি স্পিরিটেড অ্যাওয়ে, মাইনেইবোর টোটোরো, প্রিন্সেস মনোনোকে, হাওলস মুভিং কাসল মতো ক্লাসিক কিছু মুভির জন্য জনপ্রিয়। চ্যাটজিপিটির
৩ দিন আগে