
মাইক্রোসফট উইন্ডোজে স্ক্রিনশট নেওয়ার বেশ কয়েকটি উপায় রয়েছে। আবার নতুন উইন্ডোজ ১১ আপডেটে আরও টুল যুক্ত করা হয়েছে যার মাধ্যমে ব্যবহারকারীরা আরও সহজে স্ক্রিনশট নিতে পারবে ও স্ক্রিন রেকর্ডও করতে পারবে। স্ক্রিনশট নেওয়ার পদ্ধতিগুলো জানা থাকলে তা নিজের সুবিধা অনুযায়ী ব্যবহার করা যাবে।
উইন্ডোজ ১১ এ স্ক্রিনশট নেওয়ার সাতটি সহজ উপায় তুলে ধরা হল–
১. কিবোর্ডের PrtScn কি ও পেস্ট ফিচার ব্যবহার করে
কিবোর্ডের PrtScn (প্রিন্ট স্ক্রিন) কি–তে চাপ দিলে পুরো স্ক্রিনের ছবি ক্লিপবোর্ডে কপি হবে। এরপর এই ছবি মাইক্রোসফট পেইন্ট, পেইন্ট ৩ডি বা অ্যাডোবি ফটোশপের মতো ছবি সংশ্লিষ্ট অ্যাপলিকেশনে পেস্ট করতে হবে।
 আর পুরো ডেস্কটপের স্ক্রিনের স্ক্রিনশট না তুলে শুধু সক্রিয় উইন্ডোজের স্ক্রিনশট নিতে চাইলে Alt এর সঙ্গে PrtScn কি বাটনটি চেপে ধরুন। এরপর ক্লিপবোর্ডে কপি হওয়া ছবিটি ছবি সংশ্লিষ্ট অ্যাপলিকেশনে পেস্ট করতে হবে।
আর পুরো ডেস্কটপের স্ক্রিনের স্ক্রিনশট না তুলে শুধু সক্রিয় উইন্ডোজের স্ক্রিনশট নিতে চাইলে Alt এর সঙ্গে PrtScn কি বাটনটি চেপে ধরুন। এরপর ক্লিপবোর্ডে কপি হওয়া ছবিটি ছবি সংশ্লিষ্ট অ্যাপলিকেশনে পেস্ট করতে হবে।
তবে উইন্ডোজের নতুন আপডেটে Print Screen কি–তে টিপলে তা স্নিপিং টুলকে চালু করতে পারে। স্নিপিং টুল ব্যবহার করতে না চাইলে কম্পিউটারের সেটিংস থেকে তা পরিবর্তন করতে হবে। এ জন্য সেটিংসে গিয়ে ‘অ্যাকসেসবিলিটি’ অপশন থেকে কিবোর্ড অপশনে যেতে হবে। এরপর ‘ইউজ দা প্রিন্ট স্ক্রিন কি টু ওপেন স্ক্রিন ক্যাপচর’ থেকে সেটিংসটি বন্ধ করে দিতে পারেন।
২. PrtScn ব্যবহার করে স্বয়ংক্রিয়ভাবে ওয়ানড্রাইভে স্ক্রিনশট সেভ করুন
স্বয়ংক্রিয়ভাবে ওয়ানড্রাইভে স্ক্রিনশট সেভ করা যায়। এই পদ্ধতিতে PrtScn কি ব্যবহার করা পর অন্য ছবি সংশ্লিষ্ট অ্যাপলিকেশন আলাদাভাবে চালু করতে হবে না ও এসব অ্যাপলিকেশনে স্ক্রিনশটটি পেস্টও করতে হবে না। এই পদ্ধতি ব্যবহারের জন্য প্রথমেই ডান পাশের টাস্কবারের ওয়ানড্রাইভের ক্লাউড আইকোনটি খুঁজে বের করুন। এরপর আইকোনটির ওপর রাইট ক্লিক করুন। এর পর সেটিংস অপশনটি নির্বাচন করুন। এরপর ডায়ালগ বক্সের ব্যাকআপ ট্যাবে ট্যাপ করুন। এরপর ‘সেভ স্ক্রিনশট আই ক্যাপচার টু ওয়ানড্রাইভ’ অপশনটির পাশের চেকবক্সটিতে ক্লিক করে নির্বাচন করুন। এই পদ্ধতি ব্যবহারের মাধ্যমে PrtScn কি চাপ দিলেই স্ক্রিনশটের একটি পিএনজি ফরম্যাট ওয়ানড্রাইভে সেভ হবে।
এই পদ্ধতি ব্যবহারের মাধ্যমে PrtScn কি চাপ দিলেই স্ক্রিনশটের একটি পিএনজি ফরম্যাট ওয়ানড্রাইভে সেভ হবে।
৩. উইন্ডোজ কি ও PrtScn ব্যবহার করে
স্ক্রিনশট নেওয়ার জন্য একই সঙ্গে কিবোর্ডের উইন্ডোজ ও PrtScn কি–তে চাপ দিন। এর মাধ্যমে কম্পিউটারের পিকচার ফোল্ডারের স্ক্রিনশট ফোল্ডারে এই স্ক্রিনশটটি স্বয়ংক্রিয়ভাবে সেভ হয়ে যাবে। এ জন্য স্ক্রিনশটটিকে কোনো অ্যাপে পেস্ট করতে হবে না। তবে চাইলে অন্য কোনো অ্যাপে একটি পেস্ট করা যাবে। কারণ এটি ক্লিপবোর্ডে কপি হয়ে থাকে। 
৪. স্নিপিং টুল ব্যবহার করে
স্নিপিং টুল ব্যবহার করে স্ক্রিনের ছবি তোলার পাশাপাশির স্ক্রিন রেকর্ডও করা যাবে। সহজে স্নিপিং টুলটি চালু করার জন্য একই সঙ্গে উইন্ডোজ কি, শিফট ও এস কি–তে চাপ দিতে হবে। এর মাধ্যমে একটি উইন্ডো চালু হবে এর পর ওপরের ক্যামেরা, ভিডিও বা আয়তকরার আইকোনের যে কোন একটি নির্বাচন করে ‘নিউ’ অপশনে ক্লিক করলেই স্ক্রিনের ছবি তোলা ও ভিডিও ধারণ করা যাবে। আয়তকার আইকোন থেকে ফুল স্ক্রিন, ফ্রি হ্যান্ড সিলেকশন বা উইন্ডো অপশনের মাধ্যমে পছন্দের মতো স্ক্রিনশট নিতে পারবেন।
৫. থার্ড পার্টি স্ক্রিনশট টুল
থার্ড পার্টি স্ক্রিনশট টুল ডাউনলোড করেও স্ক্রিনশট নেওয়া যাবে। এসব থার্ড পার্টি টুলের সুবিধা হলো এগুলো দিয়ে স্ক্রলিং স্ক্রিনশট নেওয়া যায়।
৬. গেম বার থেকে স্ক্রিনশট নেওয়া
কিবোর্ডের উইন্ডোজ ও G–কি একই সঙ্গে চাপ দিলে একটি গেম বার চালু হবে। এই গেম বারে ক্যামেরা আইকোন দেখা যাবে। যাতে ট্যাপ করলেই স্ক্রিনশটটি ভিডিও বা ক্যাপচার ফোল্ডারে সেভ হবে। স্ক্রিনশট সেভ হওয়ার ফোল্ডারটি উইন্ডোজ সেটিংস থেকে সেভ করতে পারবেন।
কিবোর্ডের উইন্ডোজ, Alt ও PrtScn–কি একই সঙ্গে চাপ দিলেও গেম বারটি চালু হবে। 
৭. ভলিউম আপ ও পাওয়ার বাটন ব্যবহার করে
ভলিউম আপ ও পাওয়ার বাটন ব্যবহার করে মাইক্রোসফটের সারফেস ট্যাবলেটের স্ক্রিনশট নেওয়া যায়। তবে সারফেস ট্যাবের সঙ্গে বাহ্যিক কিবোর্ড যুক্ত থাকলে ওপরের PrtScn পদ্ধতির মতোও স্ক্রিনশট তোলা যায়। এ ছাড়া টাচ কিবোর্ড দিয়ে PrtScn পদ্ধতি ব্যবহার করা যাবে। আর সারফেস পেন থাকলে এর পেছনের বাটনের ডাবল ট্যাপ করলে স্নিপিং টুলটি চালু হয়ে যাবে। এরপর স্নিপিং টুলের মাধ্যমে পছন্দমতো স্ক্রিনশট নেওয়া যাবে। 
তথ্যসূত্র: পিসিম্যাগ

মাইক্রোসফট উইন্ডোজে স্ক্রিনশট নেওয়ার বেশ কয়েকটি উপায় রয়েছে। আবার নতুন উইন্ডোজ ১১ আপডেটে আরও টুল যুক্ত করা হয়েছে যার মাধ্যমে ব্যবহারকারীরা আরও সহজে স্ক্রিনশট নিতে পারবে ও স্ক্রিন রেকর্ডও করতে পারবে। স্ক্রিনশট নেওয়ার পদ্ধতিগুলো জানা থাকলে তা নিজের সুবিধা অনুযায়ী ব্যবহার করা যাবে।
উইন্ডোজ ১১ এ স্ক্রিনশট নেওয়ার সাতটি সহজ উপায় তুলে ধরা হল–
১. কিবোর্ডের PrtScn কি ও পেস্ট ফিচার ব্যবহার করে
কিবোর্ডের PrtScn (প্রিন্ট স্ক্রিন) কি–তে চাপ দিলে পুরো স্ক্রিনের ছবি ক্লিপবোর্ডে কপি হবে। এরপর এই ছবি মাইক্রোসফট পেইন্ট, পেইন্ট ৩ডি বা অ্যাডোবি ফটোশপের মতো ছবি সংশ্লিষ্ট অ্যাপলিকেশনে পেস্ট করতে হবে।
 আর পুরো ডেস্কটপের স্ক্রিনের স্ক্রিনশট না তুলে শুধু সক্রিয় উইন্ডোজের স্ক্রিনশট নিতে চাইলে Alt এর সঙ্গে PrtScn কি বাটনটি চেপে ধরুন। এরপর ক্লিপবোর্ডে কপি হওয়া ছবিটি ছবি সংশ্লিষ্ট অ্যাপলিকেশনে পেস্ট করতে হবে।
আর পুরো ডেস্কটপের স্ক্রিনের স্ক্রিনশট না তুলে শুধু সক্রিয় উইন্ডোজের স্ক্রিনশট নিতে চাইলে Alt এর সঙ্গে PrtScn কি বাটনটি চেপে ধরুন। এরপর ক্লিপবোর্ডে কপি হওয়া ছবিটি ছবি সংশ্লিষ্ট অ্যাপলিকেশনে পেস্ট করতে হবে।
তবে উইন্ডোজের নতুন আপডেটে Print Screen কি–তে টিপলে তা স্নিপিং টুলকে চালু করতে পারে। স্নিপিং টুল ব্যবহার করতে না চাইলে কম্পিউটারের সেটিংস থেকে তা পরিবর্তন করতে হবে। এ জন্য সেটিংসে গিয়ে ‘অ্যাকসেসবিলিটি’ অপশন থেকে কিবোর্ড অপশনে যেতে হবে। এরপর ‘ইউজ দা প্রিন্ট স্ক্রিন কি টু ওপেন স্ক্রিন ক্যাপচর’ থেকে সেটিংসটি বন্ধ করে দিতে পারেন।
২. PrtScn ব্যবহার করে স্বয়ংক্রিয়ভাবে ওয়ানড্রাইভে স্ক্রিনশট সেভ করুন
স্বয়ংক্রিয়ভাবে ওয়ানড্রাইভে স্ক্রিনশট সেভ করা যায়। এই পদ্ধতিতে PrtScn কি ব্যবহার করা পর অন্য ছবি সংশ্লিষ্ট অ্যাপলিকেশন আলাদাভাবে চালু করতে হবে না ও এসব অ্যাপলিকেশনে স্ক্রিনশটটি পেস্টও করতে হবে না। এই পদ্ধতি ব্যবহারের জন্য প্রথমেই ডান পাশের টাস্কবারের ওয়ানড্রাইভের ক্লাউড আইকোনটি খুঁজে বের করুন। এরপর আইকোনটির ওপর রাইট ক্লিক করুন। এর পর সেটিংস অপশনটি নির্বাচন করুন। এরপর ডায়ালগ বক্সের ব্যাকআপ ট্যাবে ট্যাপ করুন। এরপর ‘সেভ স্ক্রিনশট আই ক্যাপচার টু ওয়ানড্রাইভ’ অপশনটির পাশের চেকবক্সটিতে ক্লিক করে নির্বাচন করুন। এই পদ্ধতি ব্যবহারের মাধ্যমে PrtScn কি চাপ দিলেই স্ক্রিনশটের একটি পিএনজি ফরম্যাট ওয়ানড্রাইভে সেভ হবে।
এই পদ্ধতি ব্যবহারের মাধ্যমে PrtScn কি চাপ দিলেই স্ক্রিনশটের একটি পিএনজি ফরম্যাট ওয়ানড্রাইভে সেভ হবে।
৩. উইন্ডোজ কি ও PrtScn ব্যবহার করে
স্ক্রিনশট নেওয়ার জন্য একই সঙ্গে কিবোর্ডের উইন্ডোজ ও PrtScn কি–তে চাপ দিন। এর মাধ্যমে কম্পিউটারের পিকচার ফোল্ডারের স্ক্রিনশট ফোল্ডারে এই স্ক্রিনশটটি স্বয়ংক্রিয়ভাবে সেভ হয়ে যাবে। এ জন্য স্ক্রিনশটটিকে কোনো অ্যাপে পেস্ট করতে হবে না। তবে চাইলে অন্য কোনো অ্যাপে একটি পেস্ট করা যাবে। কারণ এটি ক্লিপবোর্ডে কপি হয়ে থাকে। 
৪. স্নিপিং টুল ব্যবহার করে
স্নিপিং টুল ব্যবহার করে স্ক্রিনের ছবি তোলার পাশাপাশির স্ক্রিন রেকর্ডও করা যাবে। সহজে স্নিপিং টুলটি চালু করার জন্য একই সঙ্গে উইন্ডোজ কি, শিফট ও এস কি–তে চাপ দিতে হবে। এর মাধ্যমে একটি উইন্ডো চালু হবে এর পর ওপরের ক্যামেরা, ভিডিও বা আয়তকরার আইকোনের যে কোন একটি নির্বাচন করে ‘নিউ’ অপশনে ক্লিক করলেই স্ক্রিনের ছবি তোলা ও ভিডিও ধারণ করা যাবে। আয়তকার আইকোন থেকে ফুল স্ক্রিন, ফ্রি হ্যান্ড সিলেকশন বা উইন্ডো অপশনের মাধ্যমে পছন্দের মতো স্ক্রিনশট নিতে পারবেন।
৫. থার্ড পার্টি স্ক্রিনশট টুল
থার্ড পার্টি স্ক্রিনশট টুল ডাউনলোড করেও স্ক্রিনশট নেওয়া যাবে। এসব থার্ড পার্টি টুলের সুবিধা হলো এগুলো দিয়ে স্ক্রলিং স্ক্রিনশট নেওয়া যায়।
৬. গেম বার থেকে স্ক্রিনশট নেওয়া
কিবোর্ডের উইন্ডোজ ও G–কি একই সঙ্গে চাপ দিলে একটি গেম বার চালু হবে। এই গেম বারে ক্যামেরা আইকোন দেখা যাবে। যাতে ট্যাপ করলেই স্ক্রিনশটটি ভিডিও বা ক্যাপচার ফোল্ডারে সেভ হবে। স্ক্রিনশট সেভ হওয়ার ফোল্ডারটি উইন্ডোজ সেটিংস থেকে সেভ করতে পারবেন।
কিবোর্ডের উইন্ডোজ, Alt ও PrtScn–কি একই সঙ্গে চাপ দিলেও গেম বারটি চালু হবে। 
৭. ভলিউম আপ ও পাওয়ার বাটন ব্যবহার করে
ভলিউম আপ ও পাওয়ার বাটন ব্যবহার করে মাইক্রোসফটের সারফেস ট্যাবলেটের স্ক্রিনশট নেওয়া যায়। তবে সারফেস ট্যাবের সঙ্গে বাহ্যিক কিবোর্ড যুক্ত থাকলে ওপরের PrtScn পদ্ধতির মতোও স্ক্রিনশট তোলা যায়। এ ছাড়া টাচ কিবোর্ড দিয়ে PrtScn পদ্ধতি ব্যবহার করা যাবে। আর সারফেস পেন থাকলে এর পেছনের বাটনের ডাবল ট্যাপ করলে স্নিপিং টুলটি চালু হয়ে যাবে। এরপর স্নিপিং টুলের মাধ্যমে পছন্দমতো স্ক্রিনশট নেওয়া যাবে। 
তথ্যসূত্র: পিসিম্যাগ

প্রযুক্তির অগ্রগতির সঙ্গে মানুষের জীবনযাত্রা কতটা বদলে যেতে পারে, তার চিত্র স্পষ্টভাবে উঠে এসেছে বিখ্যাত সিনেমা মাইনরিটি রিপোর্টে। যেখানে ভবিষ্যৎ ঘটনা সম্পর্কে পূর্বাভাস দিতে ব্যবহৃত হয় একধরনের বিশেষ ক্ষমতাসম্পন্ন ব্যক্তি (প্রেকগ), আর তার ভিত্তিতে অপরাধ সংঘটিত হওয়ার আগেই অপরাধীকে আটক করা হয়। তবে এই
৫ ঘণ্টা আগে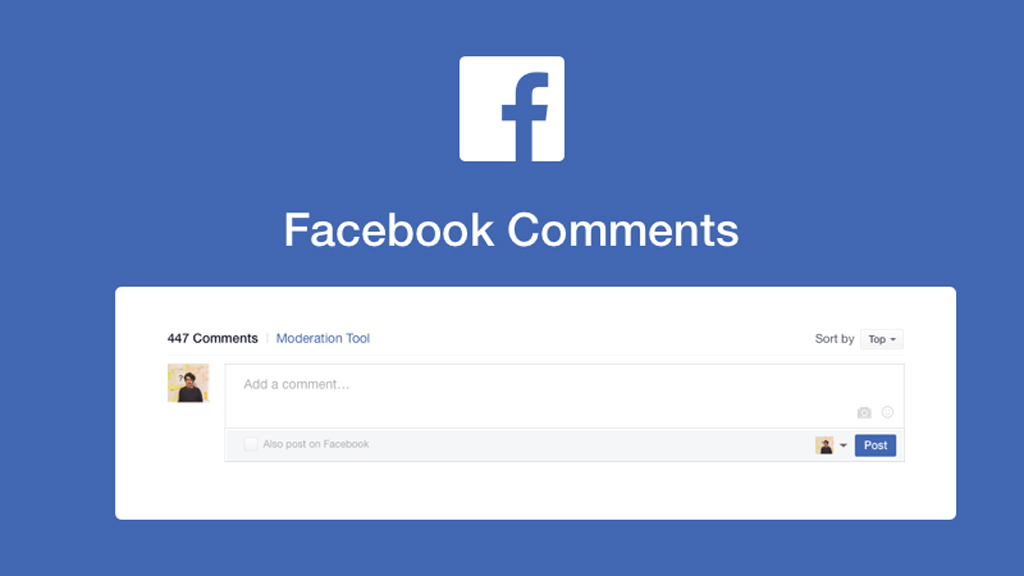
প্রতিদিন হাজার হাজার মানুষ নিজেদের অনুভূতি, ছবি, চিন্তা, ও মতামত শেয়ার করে ফেসবুকে। পোস্টে বিষয়ে বন্ধুরা নিজেদের প্রতিক্রিয়া জানিয়ে থাকে কমেন্টে। তবে কিছু কমেন্ট এমন থাকে, যা ব্যবহারকারীর মন ভালো করে দেয়। আবার কিছু কমেন্ট এমনও হয়, যা ব্যবহারকারীকে অস্বস্তিতে ফেলে, কখনো কখনো আঘাতও করে।
৮ ঘণ্টা আগে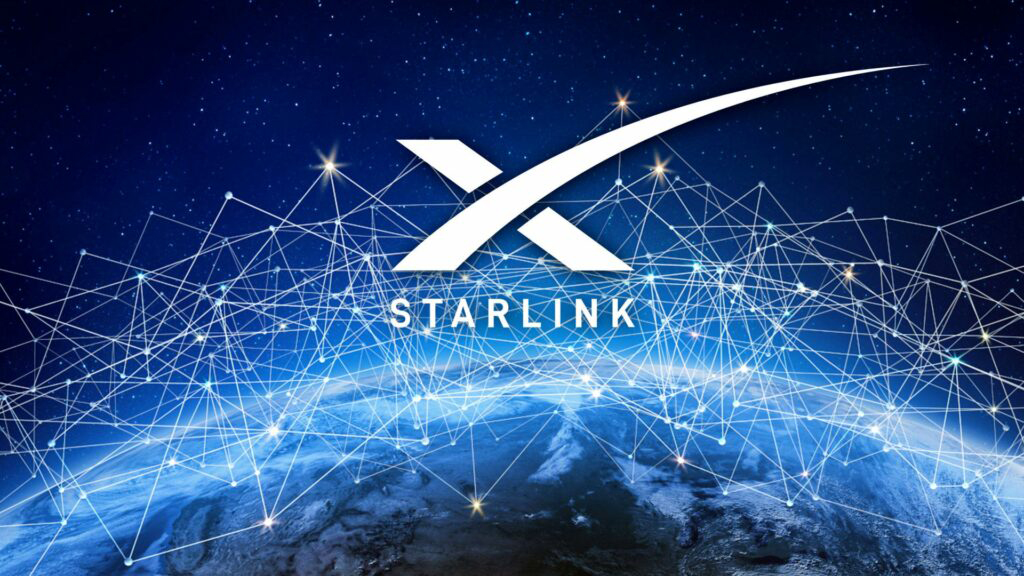
দেশে পরীক্ষামূলকভাবে শুরু হলো ইলন মাস্কের স্যাটেলাইটনির্ভর ইন্টারনেট সেবাদানকারী প্রতিষ্ঠান স্টারলিংকের যাত্রা। আজ বুধবার রাজধানীর হোটেল ইন্টারকন্টিনেন্টালে বাংলাদেশ বিনিয়োগ সম্মেলনে পরীক্ষামূলকভাবে এই সেবা ব্যবহারের মধ্য দিয়ে স্টারলিংকের এই দেশে ইন্টারনেট সেবা দেওয়া শুরু হলো।
৯ ঘণ্টা আগে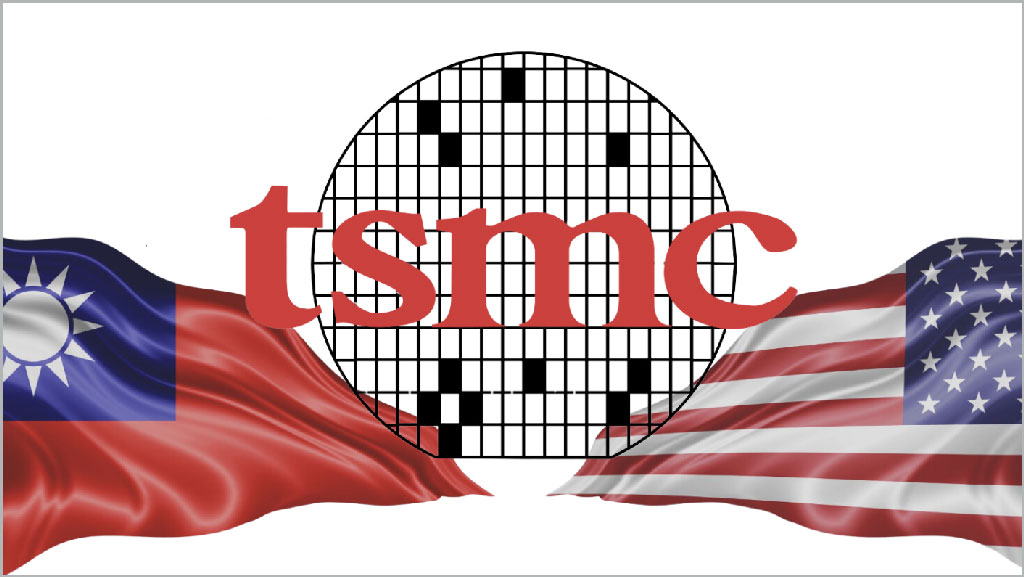
যুক্তরাষ্ট্রে কারখানা তৈরি না করলে তাইওয়ানের সেমিকন্ডাক্টর ম্যানুফ্যাকচারিং কোম্পানি টিএসএমসি–কে ১০০ শতাংশ পর্যন্ত কর দিতে হবে বলে সর্তক করলেন মার্কিন প্রেসিডেন্ট ডোনাল্ড ট্রাম্প। এদিকে এক্সপোর্ট কন্ট্রোল বা রপ্তানি নিয়ন্ত্রণ তদন্তের কারণে ১ বিলিয়ন ডলার বা তারও বেশি জরিমানা দিতে হতে পারে টিএসএমসি–কে
১০ ঘণ্টা আগে